In this age where everyone is on Social Media, Instagram and Snapchat are the top services along with WhatsApp and Facebook that people are using to share with the world whatever they are doing – their vacations and what not! People are using Snapchat to send disappearing messages, photos and videos along with Stories. Whereas, people use Instagram to upload photos and videos, post their Stories and send disappearing photo messages. Today, we will show how you can use Instagram or Snapchat on Windows 11/10/8/7 PC.
Snapchat was first released in September 2011 with the initial concept of people sharing what they have been doing lately and communicating with each other by sending photos and videos. Since then it has been six years, and the service has evolved a lot since then. Now, the V10 of Snapchat has a better UI with features like AR Objects being placed in users’ surroundings people using AR-based face masks. And AR being a major area of focus by major tech giants like Apple, Microsoft, and more, it keeps more opportunities for developers, content creators and companies themselves to do more in both development and financial terms. Snapchat is available for Android and iOS, and no official Windows app is rumored to come.
Instagram was released earlier in October 2010 for iOS and in October 2012 for Android phones. After a long time of not updating the Windows Phone app, they released a new Windows app for Mobile and PC in 2016. These new apps were brought to Windows from iOS as a result of Facebook’s OSMeta technology to port apps across platforms. Since then, the Windows 10 apps are being regularly updated to be kept feature-rich as compared with the Android and iOS apps. Instagram was acquired by Facebook for $1 Billion in 2012. Facebook later offered to acquire Snapchat for $3 Billion cash but the offer was turned down by Snapchat, and as a result, Facebook introduced Instagram Stories cloning the old Snapchat Stories and other similar features competing directly with Snapchat! And believe it or not, Instagram Stories are used more than Snapchat Stories.
NOTE: Instagram app for Windows PC is now available on the Microsoft Store.
Can you use Snapchat or Instagram on a Windows computer?
Can you use Snapchat on a Windows PC? Yes, it is possible to use Snapchat on a Windows 11/10 computer. Yes, this app works best on Android and iOS for now, but that doesn’t mean you can’t have some fun on Windows 11/10 as well. Just know that the experience might not be as good as you want it to be.
There are multiple ways to use Snapchat or Instagram on a Windows 11 or Windows 10 computer. The information below should improve your knowledge of such things. We have taken the example of Snapchat but a similar procedure needs to be followed for Instagram.
Related: How to uninstall Snap Camera in Windows.
Use Snapchat on the web without having to log in

One of the first things you can do here is to use Snapchat via the web. You won’t get the full experience, so this is something you need to keep in mind.

To begin, please visit the official Snapchat website, then click on the menu button to the top left corner of the screen. From there, select Stories to view the latest upload from random users. If that’s not enough, you can also choose the Maps option to view Stories based on locations on a map from anywhere around the world.
Use Snapchat on the web while logged in

To gain access to more features, you must log in to your Snapchat account via the official website. Once you’re in, you have the option to send direct messages, explore the Snapchat Newsfeed, and take advantage of Augmented Reality features.
The downside here is no option to upload content. No option to take selfies, etc.
Why is it better to use emulated apps?
We recommend using the emulation of Android apps on Windows PCs rather than using Windows 11/10 apps like Instagram due to certain real distinguishing factors. First of all, many Windows PC apps don’t support every feature that the mobile variants of the apps do. This includes the photo and video upload from the Windows PC app for Instagram. And as many top Android and iOS apps like Snapchat are not available for Windows 11/10 like Snapchat, it is obvious for the person to use emulators like Bluestacks or Noxplayer and Andy Android Emulator.
How to use Instagram or Snapchat on Windows PC using emulators
There are times when a user does not want to switch devices just to use an app. Or maybe, they might be using an older, unsupported, or feature phone then they have a PC as an alternative to be used to run these apps via emulation.
There are plenty of freeware available for Android apps on Windows PCs like Bluestacks, Noxplayer and Andy Android Emulator. So, we are going to talk about how to use them to emulate Instagram and Snapchat apps on Windows PC.
1] Using Instagram or Snapchat via Bluestacks
In order to use Snapchat on your Windows 11/10 computer more effectively, we suggest downloading & installing Bluestacks. For your information, BlueStacks X is their online app that lets you play Android games in the cloud without having to install anything on your PC.

Here are the steps in a nutshell:
- First of all, download Bluestacks and install the 254 MB executable file.
- Set up all the account information like linking to Google Account and set up payments if you want to, else skip.
- Now, use the search bar to look up Snapchat or Instagram according to what app you want to emulate.
- Click on its name to navigate to the Google Play Store.
- After you enter the Google Play Store, click on the install button and agree to all the permission requests to download and install the app.
- Now when the app is installed, open it and log in with your credentials.
You are now good to use it!
Here are some of the screenshots from my hands-on time with Bluestacks:
2] Using Instagram or Snapchat via Andy Android Emulator

Once you have downloaded and installed Andy Android Emulator, set it up.
Now, go to Google Play Store and search for your desired app.
Download the app and install it which in this case would be Instagram or Snapchat.
You are all set!
Here are some on the screenshots of Andy from my hands-on time:
3] Using Instagram or Snapchat via Noxplayer
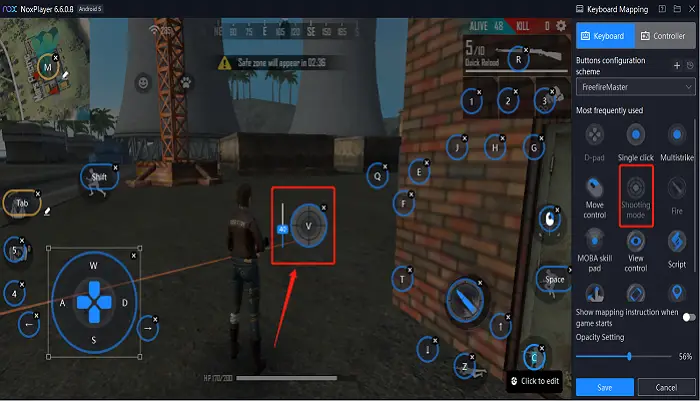
If you’re not interested in using Bluestacks, then we would like to recommend Noxplayer. Follow the instructions there and you will have no problems using Snapchat.
NoxPlayer is one such Android emulator which had been making breakthroughs, and to their latest announcement, Nox Player is offering an integrated Android 9 Emulator which will allow games like Genshin Impact and The Rising of the Shield Hero: Rerise to work. It is going to be an industry first, pushing it ahead of the competition.
Comparing Bluestacks & Andy emulators
Both the emulators are excellent to be used. Bluestacks is better for gaming while Andy supports every kind of app with a good performance. We found the usual Android launcher as a user interface that didn’t slow down our process of installing and using apps on Andy. While on Bluestacks, the custom UI kind of slowed us down but with a very little difference. Both the emulators can use your external PC hardware like Mics and Cameras to be used with the app which was a plus point for both of them. And both of them supported the working of Snapchat and Instagram flawlessly. We were able to use the stories features and other features that need geotagging capabilities with decent accuracy.
With these emulators, you can use any Android app on your PC even when their Windows 11/10 versions are not much updated.
Read: How to run Google Play Store Android apps on Windows 11
How can I get Snapchat on my laptop without BlueStaks?
Previously, Snapchat was not available in Microsoft Store. At that time, the only way to run Snapchat on Windows computers was via an Android Emulator like BlueStacks. Now, Snapchat is available in Microsoft Store. You can install it from there. You need not require to install BlueStacks for this.
Can I login Snapchat on Chrome?
Yes, you can log in to Snapchat in Chome. You need to visit the web.snapchat.com web address in Chrome. After that, enter your username and verify the Captcha. Now, enter your password. You will get a notification on your smartphone. Confirm that you are signing in to Snapchat on the web by tapping Yes on your smartphone. Currently, Snapchat supports only two web browsers, Chrome and Edge.
Now read: How to download Instagram stories to PC or Mobile.










