In case your Windows 11/10 operating system is not performing properly and is, in fact, giving you problems, you may want to consider using the Reset this PC feature that is available in Windows 11/10. This tutorial will show you how to Reset your Windows 10 PC to factory settings without losing files.
How to reset this PC Windows 11
The simplest way to fix your Windows 11 PC when it is not working as desired is to reset it. In most cases, the process proceeds and finishes on its own. So, if you’re having trouble starting your machine, try resetting it first. Here’s how to use the Reset this PC option in Windows 11 to restore Windows to factory settings without losing files.
When in use, the ‘Reset this PC’ option may require missing files and you might be prompted to insert recovery media. This may vary, depending on the PC you are using.
- Open Settings.
- Choose Windows Update.
- Go to Advanced Options.
- Choose Recovery tab.
- Click the Reset PC button.
- Follow the on-screen instructions carefully.
Let’s cover the above process in a bit more detail!
Press Win+I in combination to open the Settings app in Windows 11.
From the Settings panel on the left, choose Windows Update.
Switch to the More Options section on the right.

Expand the Advanced Options tile by clicking the side arrow.
When directed to the Advanced Options screen, scroll down to the Additional Options section.

Under it, choose the Recovery menu.

Then under the Recovery options section, hit the Reset this PC button.
You’ll be given two options.
- Keep all your files
- Remove everything.
If you want everything to be wiped off and start the installation afresh, select the latter option i.e., Remove everything. Windows will then seek your permission to remove all files from all drives or only the drive where Windows is installed. You will also be asked if you want to clean the drives too. This removes all your personal data as well as the apps and settings. The default apps will then be installed.
If you select Keep all your files, it will remove all apps and settings, but keep your personal data.
Once you select an option, the Getting things ready screen will appear and kick-start the reset process.
You’ll see a list of your apps that will be removed. It will also save a list of removed apps to your desktop, which you can access after the reset operation is over.
You might also see a warning stating that:
This PC was recently upgraded to Windows 11. If you Reset this PC, you won’t be able to undo the upgrade and go back to the previous Windows.
Hit the Next button at the bottom of the screen to move to the next step.
Finally, hit the Reset button. The entire process can take up to an hour to complete. Also, your computer will restart a couple of times.
Read: Cloud Download or Local Reinstall; Which is better?
Reset this PC in Windows 10
To Reset your Windows 10 PC:
- Open Settings
- Click on Update & security
- In the left pane, select Recovery
- Now in the right pane, under Reset this PC, click on Get started
- Follow the on-screen instructions carefully.
Read on for details with screenshots!
From the WinX Menu open Windows 10 Settings and select Update and security as shown below.

Next click on the Recovery link, which you will see in the left pane. Now under Reset this PC, click on Get started button which you will see on the right side.
You will see the following window open up. If you do not want to lose your files and data, select the Keep my files option. When you select this option, Windows will remove your apps and settings but keep your personal files and data intact.

If you want to remove everything and start afresh, select the Remove everything option. If you select the Remove everything option, Windows will ask you if you want to remove all files from all drives or only the drive where Windows is installed. You will also be asked if you want to clean the drives too.
Once you make your selection, you will see the following screen, where Windows will tell you that it is getting things ready.

Once Windows is ready, it will show you a list of your apps that will be removed. It will also save a list of removed apps to your desktop which you can access after the reset operation is over.

You have the option to Cancel the reset operation if you wish to. If you wish to proceed, click Next.
You might see a warning stating that This PC was recently upgraded to Windows 10. If you Reset this PC, you won’t be able to undo the upgrade and go back to the previous of Windows.
Click on Next to proceed and you will see this final screen.

Clicking on the Reset button will start the process, which you will not be able to interrupt, so proceed only when you are sure about it.
The process is expected to take an hour or so and your PC may restart a couple of times.
Note: You can also use the Cloud Reset option.
When you reset your Windows PC, all apps, drivers, and programs that did not come with this PC will be removed, and your settings restored back to defaults. Your personal files may be kept intact or removed depending on the choice you made.
As a matter of abundant precaution, I would still suggest that you back up your data to an external drive just to be safe before your reset your Windows OS.
PS: Reset this PC in Windows may fail if you have Get Office app installed.
TIPS:
- You can reinstall Windows 11 using Windows Update
- You can also reset Windows without using the Settings app.
- This post may help you if you receive a There was a problem resetting your PC message.
- See this post if you see the message Your PC has been reset, but we couldn’t remove all your personal files.
- This post may help you if Reset This PC is not working
- Go here if Windows fails to boot; Automatic Startup Repair & Reset PC fails & PC goes in loop
Does factory resetting your computer delete everything?
No, it simply puts all applications back into their original state and removes anything that wasn’t there when it was originally shipped to you. So, all apps, drivers, and programs that did not come with it will be removed, and your settings will be restored back to default. Your personal files may be kept intact or removed depending on your choice.
A bunch of posts on this website that will help you reset other functions or software:
Our portable freeware FixWin allows you to reset most of the following with a single click.
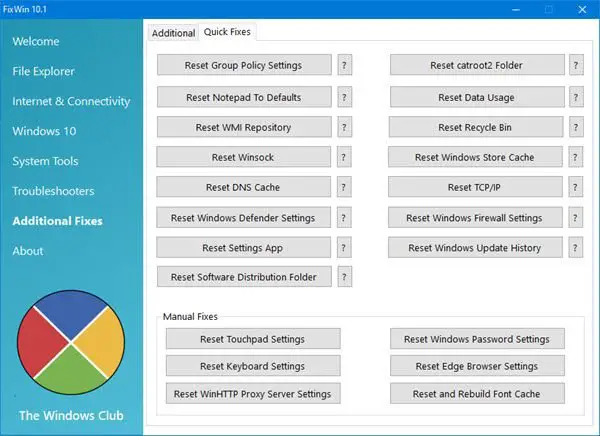
Reset all Local Group Policy settings | Reset Windows Search | Reset Windows Store apps | Reset Notepad | Reset Windows Store Cache | Reset Recycle Bin | Reset Keyboard settings | Reset Surface Pro devices | Reset Microsoft Edge browser settings | Reset Chrome browser settings | Reset Firefox settings | Reset Windows Security settings | Reset Windows Firewall settings | Reset Winsock | Reset TCP/IP | Reset DNS cache | Reset Windows Update | Reset each Windows Update component | Reset Windows password | Reset Touchpad settings | Reset WinHTTP Proxy Settings | Rebuild Icon & Reset Thumbnail cache | Reset WMI Repository | Reset Data Usage | Rebuild Font cache | Reset App Volume and Device Preferences | Reset Windows Spotlight. | Repair corrupted Registry | Reset Printer | Reset Audio Settings | Reset Services.msc console.
Thanks, Anand! On occasions that I’ve had to fix Windows 10 installations (and not lose Programs and Data) I’ve simply used the appropriate Media Creation Tool and re-upgraded Windows 10. In effect an upgrade over an upgrade giving a clean installation without loss of programs! However, if certain programs are the culprit to an unstable installation then the information given here would be the way to go.
your apps be lost
next time you can keep your apps
dell lap 32 bit windows 10, intel graphics 3000, while restarting doesn’t start after closing lid it starts
Crazy; uninstall the driver uninstall the device manager then restart, if that doesn’t help go to Control PanelAll Control Panel ItemsPower OptionsEdit Plan Settings and check to make sure none of the advanced settings are wrong. If that doesn’t work create a new power plan and turn off all the nannies such as sleep after 30 min etc.
What if my start button and task bar doesnt respond. What i can only do is to shutdown in lock screen mode.
Please help
Pls see https://www.thewindowsclub.com/taskbar-not-working-in-windows-10
I have question. Recently I reinstalled windows 10 on my Dell 32 bit laptop. But its installed on logical drive. There is 2 primary partition one is system reserved. Is there any problem?
I did a in place upgrade via media creation tool with Window Tech help and you dont loose your apps or programs thats true but my games such as Forza 7 and Gears of War 4 and Halo Wars 2 would not load properly and thus has to delete and reinstall them anyways. This took 24 hours each for me atleast. Also my windows store app live tiles do not work. No fixes repair them I have tried them all. In my test account they dont work either so it is clearly a pc problem or something. In place upgrade is not advised in my experience. I give up on tiles.. Even when they worked it was hit a miss. Most dont work period and my pc is under a year old.
If reset this pc is performed, do the pre-installed apps from the manufacturer remain? and what about the microsoft pre-installed apps?
I performed a reset on w10 and an alarm went off TPN requirement to choose f1 or f2 to continue. I chosed f2 which was reject “clearing the TPN” and the system would not accept the choice. System remains locked up
I’ve added a post is anyone online?
Bob Pelletier