For some PC users, you may be unable to transfer files via Bluetooth to your Windows 11 or Windows 10 PC from your mobile phone/device or vice-versa with the Bluetooth File Transfer wizard displaying the message This Bluetooth device or computer cannot process files of this type. This post provides easy solutions and workarounds to this issue.
Bluetooth file transfer not completed, Windows was unable to transfer some files, This Bluetooth device or computer cannot process files of this type.

This Bluetooth device or computer cannot process files of this type
If the Bluetooth File Transfer wizard displays a message stating This Bluetooth device or computer cannot process files of this type when you try to transfer any file type from your mobile phone/device to your Windows 11/10 PC or from your PC to your mobile device/phone, then our suggestions/workarounds as provided below in no particular order are intended to help you resolve the issue so that you can Send or Receive files using Bluetooth File Transfer.
- Enable file sharing for devices that use encryption
- Run the Bluetooth Troubleshooter
- Transfer the file(s) via USB
- Upload and synchronize files via OneDrive
- Use third-party software
Let’s look at the description of the process as it relates to each of the listed solutions.
1] Enable file sharing for devices that use encryption

To help protect file-sharing connections, by default, Windows uses 128-bit encryption. But some devices don’t support 128-bit encryption and must use 40 or 56-bit encryption. Since you’re getting the error message This Bluetooth device or computer cannot process files of this type between your mobile phone and Windows PC, the encryption mode in use could be the culprit. So, to rule out this as a potential culprit, you can enable file sharing for devices that use encryption by following these steps:
- Open Control Panel.
- Go to Network & Sharing Center.
- Click on the Change advanced Sharing Settings link.
- Click the All Networks drop-down menu.
- Next, scroll down to the File sharing connections heading.
- Now, click to select the radio button for the option Enable file sharing for devices that use 40 or 56-bit encryption.
- Click the Save changes button and exit.
Now, you can try connecting the two devices again. You should be able to send files from your PC via Bluetooth to your Android phone.
2] Run the Bluetooth Troubleshooter
This solution requires you to run the inbuilt Bluetooth Troubleshooter on your PC and see if that helps resolve the issue you’re currently grappling with.
To run the Bluetooth Troubleshooter on your Windows 11 device, do the following:

- Press the Windows key + I to open the Settings app.
- Navigate to System > Troubleshoot > Other troubleshooters.
- Under the Other section, find Bluetooth.
- Click the Run button.
- Follow on-screen instructions and apply any recommended fixes.
To run the Bluetooth Troubleshooter on your Windows 10 PC, do the following:

- Press the Windows key + I to open the Settings app.
- Go to Update and Security.
- Click the Troubleshooter tab.
- Scroll down and click on Bluetooth.
- Click the Run the troubleshooter button.
- Follow on-screen instructions and apply any recommended fixes.
You may have to reset the Bluetooth adapter if need be. Proceed with the next suggestion if the issue persists.
3] Transfer the file(s) via USB
To most computer users, the system simply allows the use of various devices by attaching them via a USB port, and the easiest way to transfer files from your phone to your PC is by simply connecting them through USB. You then should see it as a USB device and access photos, music, etc. With a USB cable, connect your phone to your computer. On your phone, tap the Charging this device via USB notification. Under Use USB for, select File Transfer.
4] Upload and synchronize files via the Cloud Storage service
This is more of a workaround than an actual fix to the issue at hand. You can upload and synchronize your files via Cloud Storage services like Dropbox, or OneDrive. For example, you just need to copy whatever file(s) you want to transfer from your phone to DropBox, then it takes care of transferring those files to your PC automatically. You can even have the files transferred to multiple PCs and you can also transfer easily from the PC to a phone.
5] Use third-party software
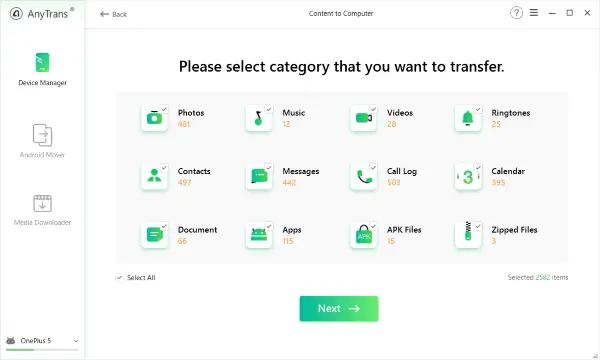
You can wirelessly transfer content between Android, Windows, and iPhone devices using the AnyTrans Android Manager. To set up a wireless connection, install the AnyTrans application on your phone as well as on the PC. After you have installed the app on both devices, you can then connect both devices to the same wireless network, and you can also use a mobile hotspot. After you have set up the connection, you can open AnyTrans on your phone and scan the QR code displayed on your computer screen, and you are all set.
Similarly, you can nearby share from Android to PC with AirDroid Personal. You need to install the native app on your Android device from the Google Play Store and have the desktop app installed on your PC. Once you have the app installed on both devices, you can nearby share by following these steps:
- Open AirDroid Personal on your Android device.
- Go to Nearby > Search.
- Select the name of the PC you want to share.
- Choose the File you want to share.
- Wait for confirmation from the device you wish to send it to.
- If you do not want to wait for confirmation, you can configure AirDroid to Always Accept specific people or all Nearby transfers.
- Click Send when ready to transfer your files.
Read: How to mirror Android screen on Windows PC
For HP computer users, if you do not want to use any third-party app to connect your computer and smartphone wirelessly, you can use HP QuickDrop, an app that allows users to share files between their smartphone and HP computer wirelessly. It transfers files faster than Bluetooth.
Hopefully, this post helps you!
Read next: An address incompatible with the requested protocol was used – Bluetooth error
Why is my PC not receiving Bluetooth files?
If your Windows 11/10 computer is not receiving files via Bluetooth, you first need to ensure that the device sending the file is paired/connected to your PC. To receive Bluetooth files on your Windows PC, do the following:
- On your PC, select Start > Settings > Devices > Bluetooth & other devices.
- Make sure the device that files will be sent from appears and shows as Paired.
- In Bluetooth & other devices settings, select Send or receive files via Bluetooth > Receive files.
If you’re still unable to receive files, you can remove the device from your PC and reconnect it and then try again.
Read: Send a File and Receive a File options missing in Bluetooth
Why can’t I transfer files via Bluetooth?
If you are unable to transfer files via Bluetooth between two or more devices, you can first of all check whether your computer and the Bluetooth device are too far apart because a wide distance between the two devices can result in a weaker Bluetooth signal and slower file transmission. The next thing to check is If the file is large (for example, larger than 100 MB) – it is recommended that you use Wi-Fi, USB, or another transfer method.
Read: Change default Save Location for Nearby Sharing in Windows.