If the Couldn’t start Files on Demand, Error code 0xffffffea in OneDrive keeps troubling you, this post may help. The complete error message reads:
Couldn’t start Files on Demand
Please restart your computer and try again.
Error codes: 0xffffffea
Fortunately, you can follow some simple suggestions to fix it.

Why can’t I start Files on demand in OneDrive?
The Couldn’t start Files on Demand, Error code 0xffffffea in OneDrive usually occurs due to synchronization and file access issues. However, it can also occur due to several other problems. Some of them are:
- Internet Connection Issues
- Corrupted OneDrive Cache
- Misconfigured OneDrive Settings
- Faulty OneDrive Installation
Fix Couldn’t start Files on Demand, Error code 0xffffffea in OneDrive
Follow these suggestions to fix the Couldn’t start Files on Demand 0xffffffea error in OneDrive:
- Check Internet Connection
- Delete OneDrive folder cache and temporary files
- Reset OneDrive Settings
- Update OneDrive and Windows
- Run these network commands
Now, let’s see these in detail.
1] Check Internet Connection
Before troubleshooting, check your connection to a fast and stable internet connection. The 0xffffffea error in OneDrive can occur if you don’t have a good internet connection. Running a speed test will check your internet connection. However, if the speed comes to be stable, restart your router or contact your service provider.
2] Delete the OneDrive folder cache and temporary files

The cache data and temporary files of OneDrive can get corrupted and make it malfunction. To fix this, delete the cache data, clearing any corrupted data or settings causing the error. Here’s how:
Press Windows + E to open File Explorer.
Navigate to the following locations one by one and delete the temporary and cache files:
- C:\Users\YOURACCOUNT\AppData\Local\Temp
- C:\Users\YOURACCOUNT\AppData\LocalLow\Temp
- C:\Windows\Temp
Reboot your PC once done.
3] Reset OneDrive Settings

Next, reset the OneDrive app, as this will disconnect all your existing sync connections, including personal OneDrive and OneDrive for work or school. Here’s how:
Press Windows + R to open the Run dialog box.
Type the following command and hit Enter.
%localappdata%\Microsoft\OneDrive\onedrive.exe /reset
Restart your PC once done and see if the error’s fixed.
4] Update OneDrive and Windows

The 0xffffffea error can also occur if OneDrive and Windows aren’t updated to the latest version. Update Windows and Office and see if the error’s fixed.
5] Run these network commands
Lastly, run these network commands. It will reset the TCP/IP stack, renew the IP address, Reset Winsock, and flush the DNS servers. Here’s how you can do it:
Press the Windows key, search for Command Prompt, and select Run as Administrator.
Type the following commands one by one and hit Enter.
netsh winsock reset netsh int ip reset ipconfig /release ipconfig /renew ipconfig /flushdns
You may also use our FixWin instead to do this with a click.
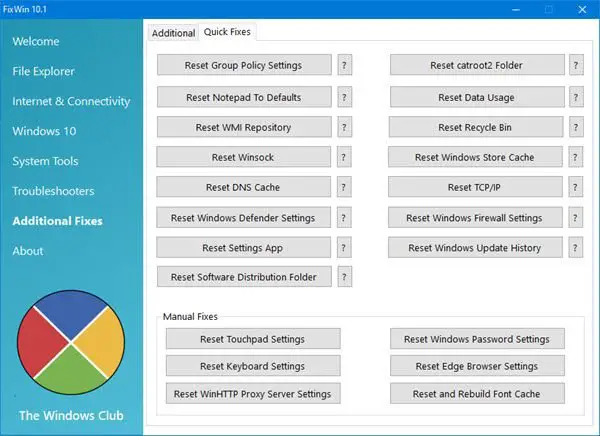
Restart your device once done.
Read: OneDrive files not showing on another computer
I hope these suggestions help you.
How do I fix error code 0x8004def4 on OneDrive?
OneDrive Error Code 0x8004def4 can occur if your account credentials have changed or expired. To fix error code 0x8004def4 on OneDrive, restart and clear the OneDrive cache and enter the proper credentials.
Why is OneDrive not allowing me to open files?
If OneDrive files do not open due to limited file permissions, corrupted cache data, and incorrect file access settings, then to fix this, ensure proper permissions, delete cache data, and verify file access settings.
Leave a Reply