In this post, we will show you how to use the Start Menu Search Features in Windows 11 and Windows 10. But if you do not use it, you can Turn off or Disable ‘Search the Web‘ and ‘Web Links in Search‘ on Windows 11/10 using Registry or Group Policy Editor. The earlier method does not work; you need to follow this post if you wish to learn how to use or disable Bing Search in the Start Menu of Windows 11 or Windows 10 v2004 and later.
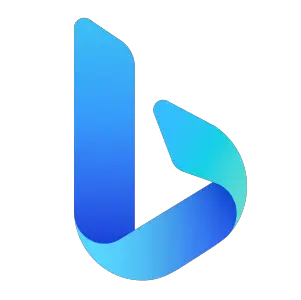
In this post, I also share some of the important features you should know and use when searching from the Start Menu. The Start menu has a few features that depend on the server, and if you don’t see them right away, Microsoft is still turning them on for all computers. You should know that Windows 10 also has a search box in the Taskbar, whereas Windows 11 does not.
How to use Windows Start Menu Search Box

When you click on the search box or use Win+S, you get the Enhanced search box, which offers two features upfront. Quick access to Top apps and quick searches. The latter include weather, news, market, and so on. Here is the list of features included:
- Timeline Integration
- Spell Correction
- Related Searches.
As of now, there is no direct option to hide or remove parts of the user interface. We will have to rely on Registry changes or Group Policy settings to remove them or change their behavior partly.
Timeline Integration

Right in the middle of the Start Menu Search, notice the listing of five recent activities from the TimeLine. You can also click on Manage in Timeline to review and remove any of the recent activities right away.
Spell Correction
Improved spell correction for Apps & Settings searches make sure typoes also return matching results. Available for English as of now. So if you type PINT instead of PAINT, it will still show Paint in the Taskbar search result.
Related Searches
Apart from offering the Best match result, Microsoft has worked on adding related search results. If the algorithm thinks that the Best match result isn’t an exact match for your search, a “Related:” line will be included below the result to help clarify why this result is appearing.
Read: Windows Search not working
How to Disable Bing Search results in Start Menu of Windows 11 or Windows 10
If you want to completely disable Bing Search in Windows 11/10 Start Menu i.e. and remove the See web results section under the Search the web, it is possible, you can use the Group Policy or Registry Editor.
Follow these steps on Windows 11 and Windows 10 v2004 and later. Do note that your User Account has to be a member of the Administrator group.
Disable Web results in Windows Search
Using Registry Editor

Open Registry Editor
Navigate to:
HKEY_CURRENT_USER\SOFTWARE\Policies\Microsoft\Windows\Explorer
Find or if you do not see it then create DisableSearchBoxSuggestions DWORD 32-bit
Set the value to 1
Restart the computer.
Now, when you search for a keyword that can find results on the web, it will not be there at all. From all the types of Searches, notice that the Web section will be missing. However, there can be a couple of drawbacks.
- Bing-related features like Weather, Stock prices, Currency conversion, and other one-click features will not be available anymore.
- File Explorer will not show suggestion pop-ups as users type into the Search Box.
- Recent searches will not show anymore as they will not be stored.
Using Group Policy Editor

If your version has the Group Policy, you can also follow this method.
Navigate to:
User Configuration > Administrative Templates > Windows Components > File Explorer
Find the policy that says and double-click on it to open its Properties box:
- Turn off display of recent search
Select Enabled > Apply > OK and restart the computer.
The Turn off display of recent search policy states:
Disables suggesting recent queries for the Search Box and prevents entries into the Search Box from being stored in the registry for future references. File Explorer shows suggestion pop-ups as users type into the Search Box. These suggestions are based on their past entries into the Search Box. If you enable this policy, File Explorer will not show suggestion pop-ups as users type into the Search Box, and it will not store Search Box entries into the registry for future references. If the user types a property, values that match this property will be shown but no data will be saved in the registry or re-shown on subsequent uses of the search box.

This worked for me, and I am sure that it will work for you, too, on Windows 11.
Earlier method to disable Bing web search results in Windows 10 Start Menu
This works only in versions prior to Windows 10 v2004.

Using Registry

The method which we will use below contains steps that explain to you how to modify the Registry. Make sure to create a restore point before going ahead.
Earlier, changing settings on Cortana and modifying group policy used to work correctly. However, since Cortana is separate from Windows Search, you cannot use them anymore. Instead, you will need to change the registry settings to disable the web search result from appearing.
Open Registry Editor by pressing Windows + R in combination, typing ‘regedit’ in the ‘Run’ dialogue box and hitting ‘Enter’.
Navigate to the following path:
HKEY_CURRENT_USER\Software\Microsoft\Windows\CurrentVersion\Search
Change the value of these DWORD keys to 0
-
- AllowSearchToUseLocation
- BingSearchEnabled
- CortanaConsent
The chances are that you will not see the BingSearchEnabled or AllowSearchToUseLocation DWORD keys. It did not exist in my registry. So I created it.
- Right-click on the right pane when you are in the Search folder.
- Click on New > DWORD 32-bit
- Name the key as BingSearchEnabled / AllowSearchToUseLocation
- Make sure its value is 0 (zero).
Exit the Registry Editor, and click on the search button on the taskbar. You should not see the Web section here or when you type. Usually, restart is not required, but you can choose to do so if the change doesn’t reflect.
This will disable Cortana as well. So if you have plans to use it, then there is no other way around. I have tried changing settings one by one, but it doesn’t work. They both should have the same value.
Using Group Policy settings
It is interesting to note that related Group Policy configurations are also available. The settings are:
- Don’t search the web or display web results
- Do not allow web search
In Windows Pro & Enterprise Editions, press Windows Key + R combination, type put gpedit.msc in the Run dialog box and hit Enter to open the Local Group Policy Editor.

In the left pane of Local Group Policy Editor window, navigate here:
Computer Configuration -> Administrative Templates -> Windows Components -> Search

Moving on, on the right side of the above-shown window and scroll down to look for Settings named Do not allow web search and Don’t search the web or display web results in Search. Both of these are Not Configured by default. Double click on any one of them:

Finally, in the above-shown window, select Enabled and click Apply followed by OK. Enable the other Setting in a similar way. Close Local Group Policy Editor now. Reboot the machine to make changes effective.
After restarting the machine, you’ll find that web search results are no longer displayed. In case, if you later want to get web search results, simply restore both policies to Not Configured status.
PS: Cortana is now a regular Store app. Here’s how you can enable or disable Cortana and prevent it from auto-starting with Windows at startup.