This post features solutions to fix the ERR_PROXY_CONNECTION_FAILED error on Google Chrome or Microsoft Edge, which arises while establishing a proxy server connection. The complete error message is as follows:
Unable to connect to the proxy server
ERR_PROXY_CONNECTION_FAILED
Fortunately, you can follow some simple suggestions to fix the error.

What does Err_proxy_connection_failed mean?
The ERR_PROXY_CONNECTION_FAILED error indicates that Chrome has trouble connecting to the internet through a proxy server. Errors like these usually occur due to incorrect proxy settings or if the proxy server itself is facing downtime. However, it can pop up due to several other reasons. Some of them are:
- Network Connectivity Issues
- Corrupt Browser Cache or Cookies
- Firewall or Security Software Interference
Fix ERR_PROXY_CONNECTION_FAILED error on Chrome or Edge
Follow these suggestions to fix the ERR_PROXY_CONNECTION_FAILED in Chrome or Edge in Windows 11/10:
- Check Internet Connection
- Disable the Proxy Server
- Delete browser Cookies and Cache
- Temporarily Disable Firewall and Security Software
- Run these Network Commands
- Reset the browser to its Defaults
Now let’s see these in detail.
1] Check Internet Connection
Before troubleshooting, check if you’re connected to a fast and stable internet connection. The ERR_PROXY_CONNECTION_FAILED can occur if you don’t have a good internet connection. Running a speed test will check your internet connection. However, if the speed comes to be stable, restart your router or contact your service provider.
2] Disable the Proxy Server
Temporarily disable the proxy server as the error may occur due to incorrect proxy settings. Here’s how you can do so:
Using Control Panel

- Press Start, type Control Panel, and hit Enter.
- Once the Control Panel opens, click Network and Internet and select Internet Options.
- Navigate to the Connections tab and click on LAN Settings at the bottom.
- Here, ucheck the Use a proxy server for your LAN option and check the Automatically Detect Settings option.
- Lastly, click on OK to save the changes.
Using Registry Editor

- Press Windows + R to open Run, type regedit, and hit Enter.
- The Registry Editor will now open; here, navigate to the following path:
Computer\HKEY_CURRENT_USER\Software\Microsoft\Windows\CurrentVersion\Internet Settings
- Here, delete the ProxyEnable, ProxyOverride, MigrateProxy, and ProxyServer keys.
- Restart your PC for the changes and see if it helps.
3] Delete browser Cookies and Cache

Next, clear the cookies and cache data of the Chrome browser. The cache data may be corrupted, causing the ERR_PROXY_CONNECTION_FAILED error in Chrome. Here’s how you can do it:
- Open Google Chrome and click on the three vertical dots at the top right corner.
- Click on Settings and navigate to Security and Privacy.
- Click on Clear Browsing Data.
- Check all the options and click on Clear Data.
Similarly, you have to delete the browsing cache in Microsoft Edge.
4] Temporarily Disable Firewall and Security Software

Antivirus software installed on your Windows device can interfere with the proxy connection. Temporarily disable these and see if it fixes the error. If you don’t have any third-party antivirus software installed on your system, disable the Windows Defender Firewall and see if it helps.
5] Run these Network Commands
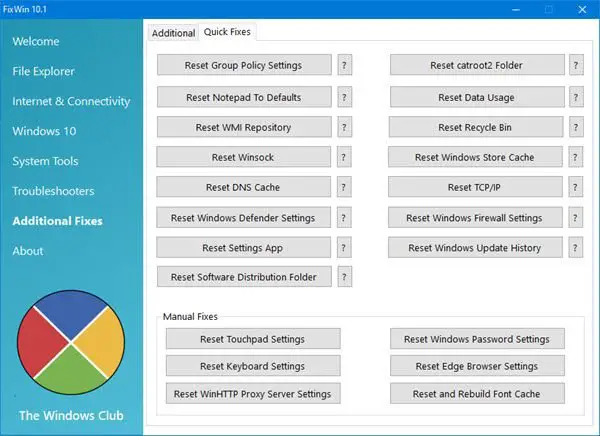
Lastly, run these network commands. It will reset the TCP/IP stack, renew the IP address, Reset Winsock, and flush the DNS servers. Here’s how you can do it:
Press the Windows key, search for Command Prompt, and select Run as Administrator.
Type the following commands one by one and hit Enter.
netsh winsock reset netsh int ip reset ipconfig /release ipconfig /renew ipconfig /flushdns
Restart your device once done.
Our portable freeware FixWin allows you to reset this and most other Windows settings or functions with a single click.
6] Reset the browser to its Defaults

Lastly, if none of these suggestions help you consider resetting Chrome browser to its defaults. Here’s how:
- Open Google Chrome and click on the three vertical dots at the top right corner.
- Click on Settings and navigate to Advanced > Reset and clean up.
- Click on Restore settings to their original defaults and follow the on-screen instructions.
Similarly, you have to reset Microsoft Edge.
Read: Unable To Connect To The Proxy Server Error code 130
We hope these suggestions help you.
How do I get rid of Proxy error on Google Chrome?
To fix proxy error on Google Chrome, temporarily disable the proxy server using Control Panel or Registry Editor. Also, disable the antivirus/firewall and clear your browser cookies and cache data.
How do I fix the Proxy server is refusing connections on Google Chrome?
If the proxy server refuses connections on Google Chrome, go to Settings > Advanced > System > Open proxy settings. In the Internet Properties window, click on LAN settings and disable any options related to proxy. Lastly, restart Chrome for the changes to take place.
Leave a Reply