In this post, we will show you how to fix Spotify Error Codes 1, 2, 3, and 4 on your Windows PC.
Fix Spotify Error Code 1
Spotify error code 1 is reported to occur when logging into Spotify on your PC or launching the app. When triggered, you will receive the following error message:
Service is temporarily unavailable, please try again later.
(Error code: auth:1)
This error code can occur on both web browsers and the Spotify app. Now, there are two potential causes of this error code. One, if the Spotify servers are temporarily down, you are likely to receive this error code. Second, if there is an internet connectivity issue on your computer, you might get this error code.
To fix this error code 1 on Spotify, here are the solutions you can use:
- First, check the server status of Spotify and make sure the servers are not down. If there is an ongoing server issue or widespread issue, wait for some time until the problem is resolved.
- If servers are not down, test your internet connection and fix network issues on your computer.
Fix Spotify Error Code 2
There are different instances of error code 2 on Spotify. It may occur when installing the app on your PC or when logging into it.
You may receive the following error message with error code 1 when installing the Spotify app:
Service is temporarily unavailable, please try again later.
(Error code: 2)

Or,
The installer is corrupt. Please download it from the web site again and retry.
(Error code: 2)

Another instance of Spotify error code 2 where you may get the following error message:
The username or password is incorrect.
(Error code: auth:2)

This error message indicates that the entered username or password to sign into Spotify is not right.
If you keep receiving the error code 2 on Spotify, you can follow the below solutions to fix the Spotify error code 2 on your PC:
- Check your username and password.
- Reset your password.
- Re-download the installer file of Spotify.
- Flush the DNS cache.
- Delete the Spotify nameservers from the hosts file.
- Allow Spotify through your firewall.
- Clean install the Spotify app.
1] Check your username and password
If you are getting this error code with an error message saying “username or password is incorrect,” you must ensure that the username and password you have entered are correct. So, check your login credentials and enter the correct username and password to sign into Spotify.
2] Reset your password

In case you have forgotten your Spotify login credentials and keep running into this error code, you can reset your password to recover your account. For that, you can follow the below steps:
- First, open the Spotify website in a browser.
- Now, click on the Log in button from the top-right corner of the page.
- Next, tap on the Forget your password button.
- After that, enter the registered email account or username and click on the Send button.
Spotify will then send you an email to reset your password. Simply follow the instructions and reset your password. Once done, try logging into Spotify and check if the error code 2 is fixed.
3] Re-download the installer file of Spotify
If you get this error when installing the app on your PC, it is likely that the installer file is corrupted. Hence, delete the existing installer file and re-download the Spotify installer from the official website. After that, run the installer and check if you can install Spotify without error code 2.
4] Flush the DNS cache

The error might also occur due to a bulked-up or corrupted DNS cache. Hence, if the scenario is applicable, you can clear the DNS cache to fix the error. Here are the steps to do that:
First, open the Command Prompt with administrator privileges using Windows Search.
Now, type the below command in the CMD window:
ipconfig /flushdns
Next, press the Enter button and let the command finish. Once done, check if the error is resolved.
Read: Spotify Error Code Auth 74 on Windows PC.
5] Delete the Spotify nameservers from the Hosts file
You may receive the error code 2 on Spotify if Spotify nameservers are blacklisted in your Windows Hosts file. It will prevent you from connecting to Spotify servers. Hence, if the scenario is applicable, remove Spotify nameserver entries by editing the Hosts file and check if the error is resolved. Look for Spotify nameservers or Fastly entries and delete those lines.
Alternatively, you could manually reset the Hosts file back to default.
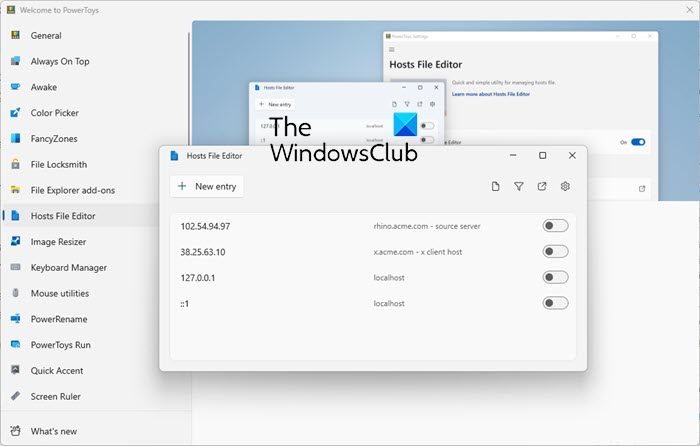
The Hosts File Editor PowerToy lets you edit the Hosts file.
Read: A firewall may be blocking Spotify, Error code 30.
6] Allow Spotify through your firewall

This error could very well be facilitated due to your overprotective firewall. It might prevent you from connecting to Spotify servers and logging into your account. To check if your firewall causes the error, temporarily disable it. If you can log into Spotify after that, you can be sure your firewall was the main culprit behind the error code 2 on Spotify.
To resolve Spotify error code 2 without disabling Windows Defender Firewall, you can allow the app through your firewall using the below steps:
- First, click on the taskbar Search button and search and open the Windows Security app.
- In Windows Security, tap on the Firewall & network protection option and click on the Allow an app through firewall option.
- Now, hit the Change settings button and then locate and select the Spotify app under the list of Allowed apps and features. In case it is not listed, you can use Add another app button to browse and add the Spotify app.
- When done, checkmark the Public and Private network boxes and press the OK button to save changes.
- Finally, reopen Spotify and see if you can sign into your account without error code 2.
Read: Fix No Sound in Spotify on Windows PC.
7] Clean install the Spotify app
The last resort to fix the error is reinstalling the Spotify app on your PC. To do that, uninstall the app completely and then install it back on your computer. Here’s how you can do that:
First, open Settings using Win+I, go to the Apps > Installed apps section, select the Spotify app, click on the three-dot menu button, and choose the Uninstall option. Follow the instructions to complete the uninstallation.
When done, press Win+R to open Run and enter %AppData% in its Open field. In the opened location, delete the Spotify folders.
Now, reopen the Run command box and enter %LocalAppData% in it. After that, clear the Spotify folder.
Once done, reboot your computer, download the latest Spotify installer, and install the app. You can also install it from the Microsoft Store.
See: Fix Spotify is slow on Windows PC.
Fix Spotify Error Code 3

Spotify error code 3 is another error when signing into Spotify in a web browser or desktop app. It is similar to error code 2, which prompts the following error message:
The username or password is incorrect.
(Error code: 3)
If you get this error code, ensure you have entered the right login credentials. In case the username and password are correct yet you get this error code, here are the solutions you can use to fix the error:
- Reset your Spotify password.
- Try a different login method.
- Switch off your VPN.
1] Reset your Spotify password
You can try resetting your password and then log into Spotify to check if the error is resolved.
2] Try a different login method

Spotify provides different login methods to sign into your account. Apart from using login credentials, you can also use any of these login methods: Continue with phone number, Continue with Apple, Continue with Google, and Continue with Facebook. So, if you get the error code 3 when logging in with username and password, try another login method and see if it helps to resolve the error.
3] Switch off your VPN
If you are using a VPN on your PC, it might cause connection issues on Spotify and result in error codes like 3. So, turn off your VPN and then see if the error is fixed.
Read: Fix No Sound in Spotify on Windows PC.
Fix Spotify Error Code 4

You may receive the following error message when error code 4 is triggered:
No internet connection detected. Spotify will automatically try reconnecting when it detects an internet connection error code: 4)
Spotify error code 4 pops up while using the app if there is no internet connection detected. While the error code is most likely to be caused due to a weak internet connection or network issues, there can be other reasons for this error. It can be caused due to firewall blockage or interferences. Now, to fix this error code, here are the fixes you can use:
- Make sure your internet connection is stable.
- Change your DNS server.
- Change your proxy settings in Spotify.
- Allow the Spotify app through your firewall and antivirus.
- Clear the Spotify cache.
1] Make sure your internet connection is stable
As this error is primarily caused due to a weak internet connection, make sure you are connected to a stable and good-speed internet connection. Try connecting to a different internet connection and see if it helps in resolving Spotify error code 4.
2] Change your DNS server

DNS server inconsistencies can also cause this error code on Spotify. So, you can try switching to a more reliable DNS server like Google DNS and see if error 4 is stopped. Here’s how:
- Firstly, open the Run command box using Win+R and enter ncpa.cpl to open Network Connections.
- Next, right-click on your internet connection and click on the Properties option.
- After that, select the Internet Protocol Version 4 (TCP/IPv4) option and hit the Properties button.
- Now, click on the Use the following DNS server addresses radio button and type the following addresses as mentioned below:
Preferred DNS server: 8.8.8.8 Alternate DNS server: 8.8.4.4
- Lastly, click on Apply > OK and restart Spotify to check if the error is resolved.
Read: Fix Spotify Lyrics not working on Windows PC.
3] Change your proxy settings in Spotify

The next thing you can do to fix Spotify error code 4 on Windows is to change Spotify’s proxy settings. Here are the steps to do that:
- First, open the Spotify app on your PC and make sure you are logged in.
- Now, click on the three-dot menu button present in the top-left corner and select the Edit > Preferences option.
- Next, scroll down and locate the Proxy Settings section.
- After that, click on the Proxy type drop-down button and choose the HTTP option.
- Finally, click on the Restart app button to relaunch the app and check if the error is resolved.
See: Fix Spotify Something went wrong error on Windows PC.
4] Allow the Spotify app through your firewall and antivirus
Your security suite can be the one causing the error code 4 on Spotify. So, allow Spotify through your firewall and antivirus. This should fix the error for you.
We have discussed above how you allow Spotify through Windows Firewall. In case your antivirus is causing the error, you can move to its Exception or Exclusion settings and whitelist the program. For example, in Avast, navigate to Home > Settings > Components > Web Shield > Exceptions and add Spotify to this list. Similarly, you can open exception settings in other antivirus and whitelit Spotify.
5] Clear the Spotify cache

This error can also occur due to a corrupted Spotify cache. Hence, clear the cache on Spotify and check if the error is resolved. Here’s how:
- First, click on the Profile icon from the top-right corner and choose the Settings option.
- Next, find the Storage section and you will see a Cache option
- Tap on the Clear cache button present next to it.
- Now, press the Clear cache button on the confirmation prompt and let the cache be deleted.
- You will get a “Your cache has been cleared” message when the process is done.
How do I fix Spotify error on my computer?
The solutions to fix the Spotify errors depend on the type of error you face. If you are facing connection errors on Spotify, ensure you are connected to a stable and optimized internet connection, and allow the app in your firewall. Besides that, if you get a login error on Spotify, check your username and password and make sure the login credentials are correct.
Now read: Spotify could not be started, Error code: 17.
Leave a Reply