In this post, we will cover the best solutions to fix Realtek Semiconductor Corp Extension Install error.
![]()
Realtek drivers are widely used to enhance and get quality sound output on Windows PCs. It’s always good to ensure all drivers are updated whenever there is an update from their manufacturers. Some users have reported getting a Realtek Semiconductor Corp Extension Install error whenever they try to update or install the Realtek drivers. In some cases, it may even be successfully installed under the Windows Update section, while the Reliability Monitor says, Failed Windows Update.
What is Realtek install error 0x80070103?
The Realtek Semiconductor Corp Extension Install error may occur in different forms and stages. The process may fail, and you may see error codes like 0x80070103. In other cases, it shows a successful installation, but you see warnings about Windows update failure in a repeated format. The Realtek Semiconductor Corp Extension Install error may not affect users adversely, and some ignore the update because the older one works fine.
This issue may not have a direct impact on the regular functioning of the system. However, it can be annoying since the update may keep processing and notifying us repeatedly unless resolved.
What are the causes of the Realtek Semiconductor Corp Extension Install error?
The main causes of Realtek Semiconductor Corp Extension Install errors are outdated operating systems, incomplete installation, third-party antivirus software, corrupted system files, or corrupted Realtek driversUpdate cache.
Every version of Windows has a specific version of certain drivers, and when there is a mismatch, you may get errors like Realtek Semiconductor Corp Extension Install failure. Incomplete installation happens when the process is interrupted by a system crash, power outage, or unstable internet. You might get an error if this happens when updating the Realtek drivers.
Fix Realtek Semiconductor Corp Extension Install error on Windows
We recommend trying the simple solutions first to fix some of the causes of driver errors before performing more complex ones. So, to fix the Realtek Semiconductor Corp Extension Install error on Windows, try the following solutions;
- Perform preliminary steps
- Clear SoftwareDistribution folder contents
- Pause Driver updates, reboot and unpause Driver updates
- Run Windows Update Troubleshooter
- Install the driver update manually from the Realtek website
- Use the Show or Hide Updates tool
- Roll back your Realtek Sound drivers
Let us look into these solutions one by one.
Important: Fix 0x80070103 Windows Update Error
1] Perform preliminary steps
Sometimes, the Realtek Semiconductor Corp Extension Install error can be caused by temporary system issues that can be fixed by performing preliminary steps. Try the following steps and see if the Realtek driver installation error is fixed;
- You can turn off your antivirus software temporarily and check if your security settings are blocking your system from accessing the internet, etc. Please check this in the firewall settings.
- Check the status of your internet connection. If it’s unstable or too slow, try to get an alternative or contact your ISP for troubleshooting help.
- Restart your computer and router and try.
If these preliminary steps don’t fix the Semiconductor Corp Extension error, go ahead and try the other steps below.
Read: Can you install Windows Updates in Safe Mode
2] Clear SoftwareDistribution folder contents

Clear the contents of the SoftwareDistribution folder restart your PC and try to install the update.
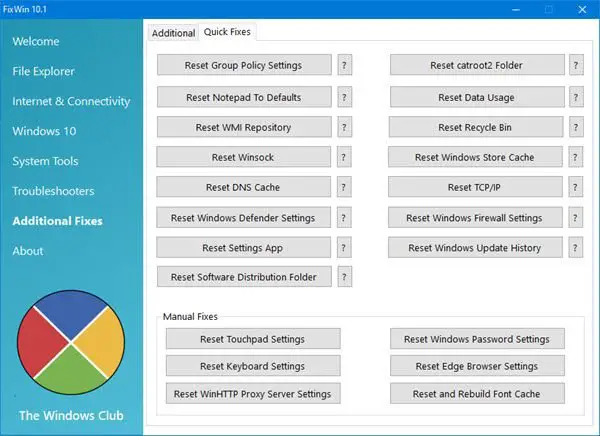
Our portable freeware FixWin allows you to reset this and most other Windows settings or functions with a single click.
3] Pause Driver updates, reboot and unpause Driver updates
![]()
Pausing and unpausing updates can resolve the Semiconductor Corp Extension error. There are different ways to pause updates but for this post, we can use the Control Panel. Here is how you do it:
- Press the Windows key + R and type Control. This will open your Control Panel.
- Go to System > Advanced System Settings
- A new small System Properties window will appear. Go to the Hardware tab on the top bars and select Device Installation Settings.
- Click the box next to No (your device might not work as expected)
- After the first steps are complete, you can now go ahead and restart your computer. Wait about 3 minutes before rebooting and moving on to the next step. To unpause the updates, you can follow the pausing steps above and select Yes in the final step. Go back and try to install the Realtek Semiconductor Corp Extension.
4] Run Windows Update Troubleshooter

The Windows update troubleshooter can detect and fix issues that trigger the Realtek Semiconductor Corp Extension Install error. To run the Windows Update troubleshooter, follow the steps below;
- Search Troubleshoot in the Windows search box and click Open to launch the Troubleshoot settings.
- Next, go to the Additional troubleshooters option.
- The last in the list is Windows Update; click on it and choose Run the troubleshooter.
- If the troubleshooter found an issue, it will automatically fix the error or recommend what you need to do. After everything is fixed, restart your PC.
- Go ahead and try to install your driver again and see if you will get the error.
5] Install the driver update manually from the Realtek website
If the above methods fail to fix the issue, we can update the driver to the latest version manually. For that, we can either visit the official website for Realtek to download and install the Realtek drivers.
Read: How to download and reinstall Realtek Audio Manager.
6] Use the Show or Hide Updates tool

If none of the above methods work, the best option now would be to hide the tool. In this case, we can use the Microsoft Show/Hide tool or use PowerShell to block unwanted Windows Updates and notifications. Since it’s not a crucial update, we can bypass it by hiding the annoying notifications.
- First, download the Show or Hide tool from the Microsoft website
- Open the wushowhide.diagcab file and follow the prompt to launch the tool.
- Once the tool is open, click Advanced, and then select Apply updates automatically. Select Next to continue.
- Click Hide updates then choose the one that offers you Realtek Semiconductor Corp – Extension.
- Finally, select Next, apply the changes, and click Close to complete the process.
7] Roll back your Realtek Sound drivers

If the installation was successful but you still get the Realtek Semiconductor Corp Extension Install error, you can roll your driver back if it was working fine and disable updates. Well, this should be the last solution as it’s always advisable to keep your driver updated for various reasons like compatibility issues, bugs, security issues, etc.
- Press the Win + R keys together to open the Run dialog.
- Type in devmgmt.msc and hit Enter to launch the Device Manager.
- Next, expand the Sound, video, and game controllers section, right-click on Realtek driver, and select Properties.
- Now, in the Properties window, under the Driver tab, press the Roll Back Driver button.
- Now, wait till the driver reverts to the previous version, close Device Manager, restart the PC, and try installing the update again.
We hope one of the solutions helps fix the Realtek Semiconductor Corp Extension Install error.
Related: This device type is not supported, say Realtek
Why is Realtek not working in Windows 11?
Realtek offers audio drivers, and if it’s not working on Windows 11, it could be due to outdated or corrupted drivers or if the Realtek Audio service is not running. In this case, we must update the Realtek audio drivers to the latest version and fix the issue. Alternatively, reinstall the audio driver or restart the Realtek audio service to resolve the sound problem.
What is Realtek Semiconductor Corp Update Install error 0x80070103?
The Realtek Semiconductor Corp Update Install error 0x80070103 is an error that occurs when a user is trying to install an update for Realtek Semiconductor Corp Extension. It can happen due to faulty updates, security apps blocking the installation, outdated systems, or bugs in the Realtek Semiconductor Corp Extension. In rare cases, it can occur if you are installing older versions of the extension or if you are installing an already-installed driver.
Read: Fix Install Realtek HD Audio Driver Failure, Error 0xC0000374
Do I need Realtek Semiconductor on startup?
You don’t really need Realtek Semiconductor on startup because when you connect a device to your PC, the Semiconductor will launch and identify the device immediately. If this doesn’t happen, which is rare, you can open Realtek, and if you don’t find it, you can find it in the Control Panel under the Programs option.
Next: Realtek HD audio manager not working or showing on Windows.