Remote Server Administration Tools (RSAT) are meant for the system and IT administrators. They allow admins to set and manage roles as well as the features that are installed on a Windows Server computer from a Windows 11/10 Pro or Windows 11/10 Enterprise remote computer. These tools let IT administrators manage Windows Server from a remote computer running the full-release version of Windows 11/10.
One needs to Install Remote Server Administration Tools as Optional Features or as Features on Demand in Windows 11/10 itself, so you no longer need to download it if you are using Windows 11 or recent versions of Windows 10. The program includes Server Manager, Microsoft Management Console (MMC) snap-ins, consoles, Windows PowerShell cmdlets and providers, and command-line tools for managing roles and features that run on Windows Server.
Install Remote Server Administration Tools on Windows 11/10

If you are running Windows 10 or Windows 11, the RSAT tool needs to be installed as a set of “Features on Demand” right from Windows 11/10. You can install RSAT tools on Windows Professional or Windows Enterprise. That said, make sure that you do not install RSAT directly from the Microsoft Download page.
- Open Settings, and navigate to Apps > Apps & Features
- Click on Manage Optional Features > Add a Feature. This will load all the optional features one can install.
- Scroll to find the listing of all RSAT tools.
- As of now, there are like 18 RSAT tools. Depending on what you need, click and install it.
Go back, and you should be able to see the installation progress. Click on Manage Optional Features Page to see the status. If you are comfortable with command line, or automation, you can install Remote Server Administration Tools using DISM /add-capability. Read more about this on Microsoft.
Note: When you install anything using “Features on Demand”, they stay across Windows 11/10 version upgrades.
How to uninstall specific RSAT tools on Windows 10 and Windows 11
If you feel you don’t need an RSAT feature, you can uninstall from Manage Option Features. However, do remember that some tools depend on another. So if you uninstall anything, and if it has a dependency, it will fail.
- Navigate to Settings > Apps > Manage Optional Features.
- Find the list of installed feature that appears post this.
- Next, select the feature you want to uninstall and go back.
Note: You can also uninstall it using command-line tools or automation using DISM /remove-capability.
Read: RSAT missing DNS server tool in Windows?
Download Remote Server Administration Tools (RSAT)
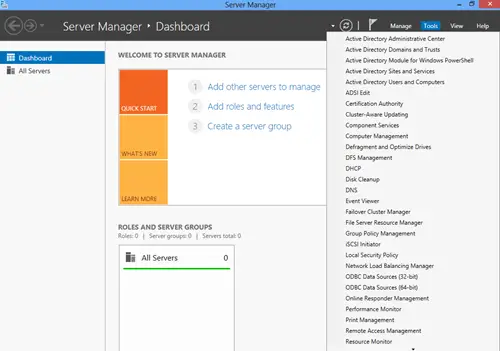
If you are running Windows 10 v1809 and earlier, you need to download RSAT. The Tools set includes:
- Server Manager
- Microsoft Management Console (MMC) snap-ins,
- Consoles,
- Windows PowerShell cmdlets and providers
Command line tools for the features running on Windows Server are also included in the tools set released lately.
While administrators can now manage roles and features running on Windows Server, there are a few exceptions which include-
- DHCP Tools.
- IP Address Management (IPAM) Tools.
- Network Policy Server Tools.
- Routing and Remote Access Tools.
These tools are not available for remote configuration in this release of administrative tools, but the equivalent Windows PowerShell cmdlets are available. Administrators can install RSAT for Windows only on machines running the full release of Windows Professional or Windows Enterprise and not on Windows RT, ARM PCs, or other system-on-chip devices.
RAST for Windows is available only in US English for now and if you are running Windows in some other language, make sure that you install US English language pack before you install the lately released RSAT (Remote Server Administration Tools).
Important: Only one copy of RSAT can be installed on a machine at a time. Thus it is important to remove all older versions of Administration Tools Pack or Remote Server Administration Tools from the computer before you install Remote Server Administration Tools for Windows.
Older releases of RSAT are not upgraded to Windows 11/10, and thus if you have upgraded your older version of Windows to Windows 11/10, you have to fresh install RSAT for Windows 11/10 on your PC.
Install Group Policy and Active Directory tools on Windows
You can also use the Remote Server Administration Tools to install Group Policy and Active Directory tools on Windows, which can help you manage domain-based group policies and AD accounts.

Once you have installed RSAT, you may be required to open your Control Panel > Turn Windows features on or off and enable Remote Server Administration tools or simply Group Policy Management Tools, as the case may be. Now do the same for Remote Server Administration Tools by checking it – or simply check Active Directory. Click OK and wait for Windows to make the changes.
You can download RSAT from the Microsoft Download Center.
This post will tell you what you can do if the RSAT install fails.
How to install Remote Server Administration Tools for Windows 10 (before v1809)
If you haven’t installed the October update yet, you can install the RSAT tool by directly downloading from Microsoft. Make sure to select the right language and Windows versions. It is available in the following languages: cs-CZ, de-DE, en-US, es-ES, fr-FR, hu-HU, it-IT, ja-JP, ko-KR, nl-NL, pl-PL, pt-BR, pt-PT, ru-RU, sv-SE, tr-TR, zh-CN, and zh-TW. This means you will need to install a relevant language pack if its different from what you want to use. Once installed, you can use the same Manage Optional Features section. Add or remove part of the tools which is not needed anymore.