You might already be using the Desktop App from Dropbox to backup and sync your files and photos across devices. Dropbox has recently come up with an app that is perfect for low-memory devices such as tablets and phones running Windows 11/10. This article reviews the Dropbox for Windows app to see how it fares.

Dropbox app for Windows 11/10 PC
The main difference between the desktop application and the new Dropbox app is that the former requires you to keep your files in your local storage, too. With the Dropbox App, you just drag and drop files to the Dropbox window, and they’ll be uploaded. You can view files within the app, without having first to download them to local storage.
In short, local storage is not much involved except as a cache for recently used files. Besides, the app is pretty light on RAM requirements – making it ideal for tablets and phones. Though there is an app already for Android and iPhone, this one is special as it can be used across platforms while allowing you to view your Dropbox files on any synced device.
There is nothing to write about installation. Once you download the Dropbox for Windows app from Microsoft Store, it is available on your Windows device in the Start Menu. You can pin it to Start Menu for easier access.
When you launch it for the first time, it will show you most-used files. You can use the left sidebar icons to view Recent Files, All Files, and Photos. The image above shows you the main interface. You also have options to use checkboxes to select files and folders. Using the checkbox approach, you can download one or more selected files by clicking on the Download button on the left panel of the app.
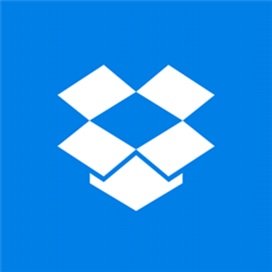
Commands and Context Menu in Dropbox for Windows
If you click on a folder, it will open to show its contents. If you click a file, the Dropbox for Windows app will cache the file on your local storage and open it up to show the file contents in the app window. To select items in this Dropbox app, you have to use Right Click or better still, click on the list icon towards the right on the top bar of the app. To remove checkboxes, click on the icon again or right-click in the app window.
When you select a file or folder, context commands appear towards the bottom of the App. You can also see a context menu by clicking on the three dots (ellipses/more) icon on top-right.
The command icons for folders and files are different – based on whether it is a folder and the type of file selected. Once you select a folder, you can download the entire folder using the Context Menu or by clicking on the Download icon in the left panel. You have command icons such as Save to Local Storage, Rename, Delete, and Pin to Start.
When you Pin to Start, it is actually a shortcut that is pinned – without downloading the entire thing. If you use it more than once, it will be stored in the local cache that is small and does not take up much space on the device.
The Ellipses menu (three dots) will give you options to Create New Folder and Upload Files when nothing is selected in the Dropbox for Windows App.
As with any other app or product, there is always scope for improvement. The first thing is that the app crashes when too many apps are open and you try to perform an action such as downloading and uploading.
The speed of download is fine but the speed for upload – though it depends on the ISP – can be improved using some better algorithm like the ones used by some methods. That is, to divide the file into chunks and upload different file chunks simultaneously instead of one linear upload.
Everything else in the Dropbox app works fine for me. I could not find any negatives about the app. Try it yourself and see if it works well for you on Windows 11/10. Do let us know if you face any problems and also if it was satisfactory for you.
Other features of Dropbox for Windows
If you are using a device that supports Window Hello, you can use fingerprint or Iris scanning for logging into the app, thereby increasing the app security.
When the app is running, you get notifications from others who share their files. You don’t have to go to Dropbox to view the notification. It appears just as other Windows notifications appear – towards the bottom-right of the topmost window.
You can add comments to file(s) simply by selecting the file and clicking on the comment icon on the top bar. If you wish to mention others in the comment, you can use it using the @ symbol as you mention others on Twitter.
This is my review of Dropbox for Windows, a lightweight app for your Windows devices. Though optimized for phones and tablets, you can also get it on your computer if you do not wish to use local storage for storing/syncing files. You can upload and download files using command buttons, context menus, or simply by drag-and-drop methods.
You can download Dropbox for Windows here at Microsoft Store.
Read about Dropbox Paper; an all-in-one shared workspace for small teams to collaborate.



Leave a Reply