While Windows 11/10 updates have smoothened over the years, there are still many scenarios where the update gets stuck. Windows regularly check for an update or when you click the button. But if your Windows Update is stuck and taking forever when Checking for updates, then here are our suggestions to resolve the issue.
Windows 11/10 Update stuck on Checking for updates

The scenario where it keeps checking for an update with no response is very confusing. You don’t know if the update is about to start downloading or if it’s your internet connection that is causing the problem. To resolve the checking for updates taking forever issue in Windows 11/10, follow these steps:
- Exit Settings & restart your PC
- Restart Windows Update Service
- Clear Software Distribution folder
- Clear Catroot2 folder
1] Exit Settings & restart your PC
Close the Settings window and restart your computer. Having done that, read on.
2] Restart Windows Update service
Now open the Command Prompt or PowerShell and execute these commands to stop and start the Windows Update Service:
net stop wuauserv
net start wuauserv
If you are not comfortable with the command line option, you can do it from Services.msc. Look for a service with the name Windows Update. Double-click on it to open its Properties box and then find the buttons to Stop and Start the Service.
3] Clear Sofware Distribution folder

SoftwareDistribution is one of the folders where Windows Update downloads all the files that should be installed. Sometimes existing or incomplete update files can cause a problem.
Go to C:\Windows\SoftwareDistribution and delete everything inside this SoftwareDistribution folder
4] Reset catroot2 folder

Catroot and catroot2 are Windows operating system folders that are required for the Windows Update process. Windows uses this folder to store the signatures of the Windows Update package and helps in its installation. Deleting content from here is not straightforward. You need to stop the cryptsvc service, and then delete files inside catroot2.
Once you complete all of these, restart the computer, and check for the update again.
Now that the folders have been reset, the update check should end, and if there is a download, it should begin.
TIP: Our portable freeware FixWin allows you to reset this and most other Windows settings or functions with a single click.
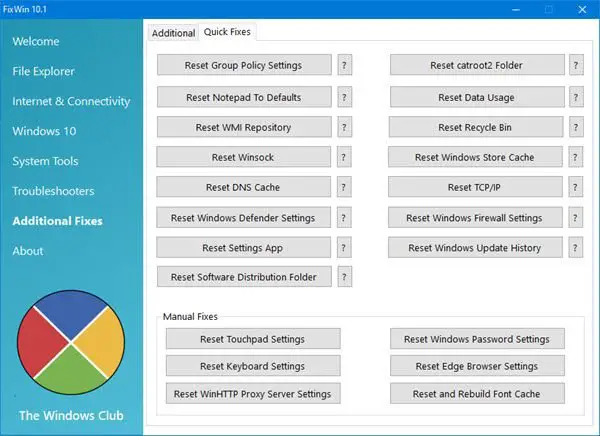
I hope you no longer experience prolonged wait times or issues with Windows Updates in Windows 11/10.
Read: Check for Windows Update issues Detected in Windows.
Why is Windows 11 taking so long to update?
If your Windows 11 PC is taking too much time to update, there might be insufficient storage space on your system drive. Use Disk Cleanup or Storage Sense to remove temporary files, system cache, and other unnecessary files and then retry. If you’re installing a major feature update, it might be large (several gigabytes). Downloading and installing such updates can take time, especially on slower internet connections or with limited system resources.
Can we stop Windows 11 update in progress?
Stopping a Windows 11 update that is already in progress is not recommended. Doing so can cause system instability. Interrupting updates during installation or when they are being applied can corrupt system files and render the system unbootable. Plus, there’s a risk of losing unsaved work or data during forced shutdowns or reboots. Keep an eye on the update progress and be patient; larger updates can take significant time to download and install.
Read Next: Windows computer taking forever to restart or shutdown.
Leave a Reply